The DNS_PROBE_FINISHED_NO_INTERNET is a Windows error mostly affecting the Chrome browser. This error is accompanied by another message â€" “this webpage is not availableâ€. There are simple ways to fix this error and you won’t need any major technical expertise to do it. The first method involves flushing your DNS or resetting winsock via command prompt. Another method involves, changing the default DNS address and the final fix that you can try is to restore your Windows OS to a previous state via System Restore feature in the control panel. Below are the methods on how to fix DNS_PROBE_FINISHED_NO_INTERNET Chrome error in Windows: (Note: the methods will also resolve this issue on Firefox, IE, Edge browsers)
The first thing you’d want to do is check whether your internet connection is working or not. If you have no internet access or a really slow internet connection then your will get the DNS_PROBE_FINISHED_NO_INTERNET. If you are downloading some files or torrents via P2P software, close it and then try to open the webpage. Refresh your page and see if that resolves the issue. If you are repeatedly getting this No Internet error despite a working internet connection, then follow the easy steps below to resolve it:
How to fix DNS PROBE FINISHED NO INTERNET error in Windows
Method 1: Flush DNS and reset winsock

- Select Windows key and type cmd.
- Right click on Command Prompt and select “Run as administratorâ€
- Inside the command prompt, type netsh winsock reset
- Press Enter
- Now open your browser and type a web address. If the problem persists proceed to the best step
- Again, in the command prompt type ipconfig/flushdns and press Enter
- Open your browser and check if the error is solved or not
Other commands you can try:
- netsh int ip reset C: esetlog.txt
- ipconfig /release
- ipconfig /renew
Method 2: Change default DNS settings
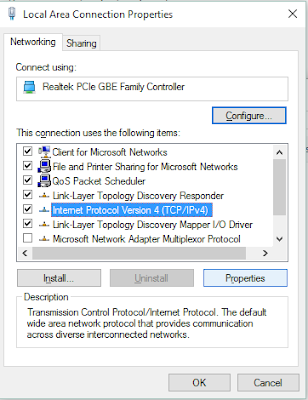
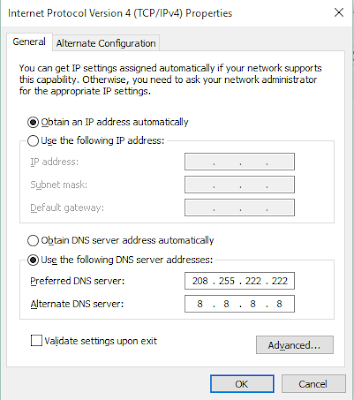
- Press Windows key + R and type ncpa.cpl
- Press Enter
- Right click on your network (Local Area Network or Wireless Network Connection) and select Properties.
- Under Networking tab, you will see This connection uses the following items: list
- Click on Internet Protocol Version 4 (TCP/IPv4)
- Click on Properties. A new box will pop up
- Under General tab, select “Use the following DNS server addresses:â€
- Set Preferred DNS Server to 208.67.222.222
- Set Alternate DNS Server to 208.67.220.220 (or 8.8.8.8 or 8.8.4.4)
- Open your browser and check to see whether the DNS_Probe_Finished_No Internet error is fixed or not. If the error is still unresolved, also change the Alternate DNS Sever(in step 4) to either 8.8.8.8 or 8.8.4.4.
Method 3: Restore system to previous time
If you got this problem after installing certain program or it appeared automatically only recently, the you can restore your Windows System files to its previous settings. To do this, you’ll have to use the System Restore function. Note that any programs or applications installed after the restore point will be uninstalled. However, your personal documents, media files etc will be untouched. How to use the Windows Restore feature and restore your PC to an earlier point in time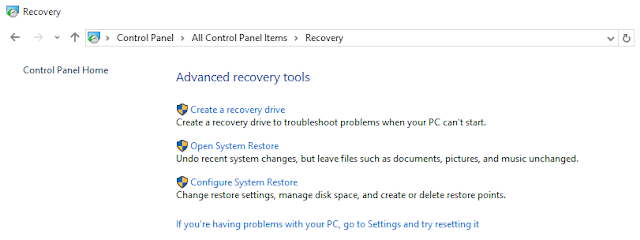
- Click Windows key and type “Control Panel†(or click on the search bar/icon and type Control Panel). Press Enter.
- Inside the Control Panel search bar, type “Recoveryâ€
- Select “Recoveryâ€
- Click “Open System Restore< /b>†and follow the instructions.
No comments:
Post a Comment