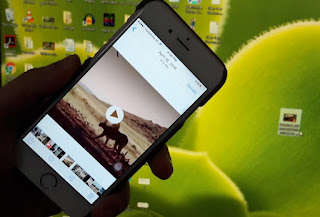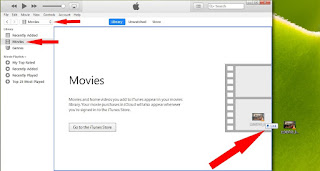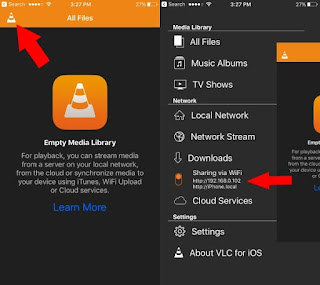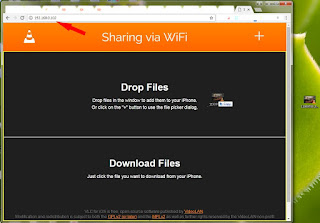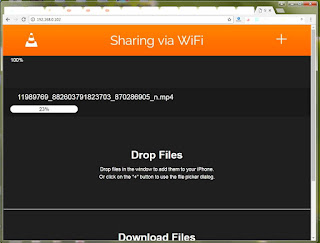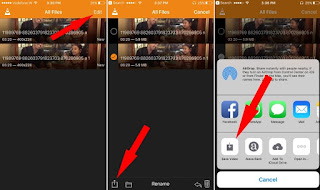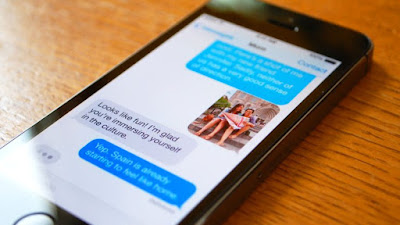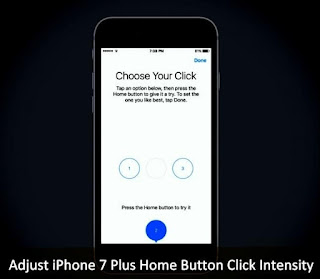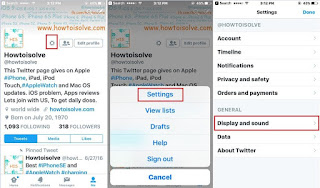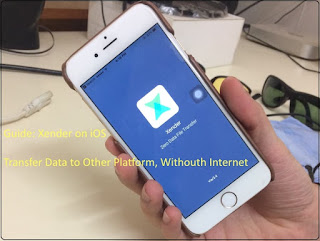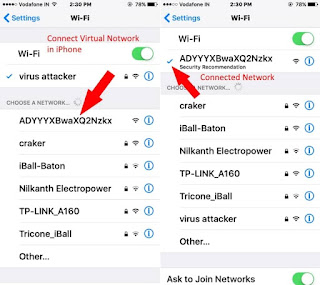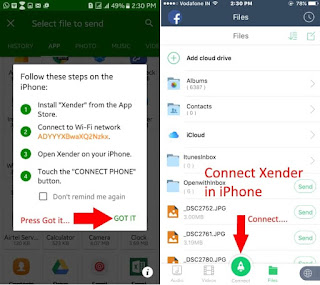Notifications can be both a blessing and a curse. When used in the wrong manner, they can steal your focus away from the things that really matter to you, providing a distraction that you really don’t need. On the other hand, when used correctly they can be a huge boon to your productivity.
With iOS and its Notification Center, these pitfalls and benefits show up far more often than we’re used to. Nearly every app we install asks if we would like push notifications. Generally all the stock ap ps (Mail, Messages, Reminders, etc) that can notify you…do and much like a paper system never really filed properly, or a paperless system with files digitally strewn everywhere, Notification Center can become a real mess.
I am here to show you how to clean up that mess and use iOS notificationsâ€"the right way.
(I’m not going to dive in and write about the badge icons that I wrote of earlier this month. You already know my stance on that, so let’s just say for the sake of avoiding redundancy that badges will be turned off in every step of this piece.)
Getting to know Notification Center
One of the first things you should do â€" and yet one of the few things people do actually do â€" is to get better acquainted with Notification Center from the get-go. You can find it under your Settings, located just below the “Do Not Disturb†area on iOS 6 or later. (Note: This post largely discusses features that are available in iOS 6, but if you’re using iOS 5 then you should be able to wrap your head around most of what I’m going to discuss.)
Before we enter the Notifications setting, it’s important that you look at your main Do Not Disturb setting and make sure that it is set to the “off†position. This may seem counter-intuitive to some of the other suggestions I’ve made about being more efficient and effective with your iOS device, but you’ll see how we tweak your Do Not Disturb settings as we move along in this piece.
Once inside Notifications (which you can get at by touching the Notifica tions tab on the main Settings screen), you will see a variety of options at the top of the screen. First up is the Do Not Disturb tab.
Do Not Disturb
Drilling down into Do Not Disturb’s settings
Go inside that tab and you will see several options that you can choose from to tweak your Do Not Disturb settings on a much more detailed level. I strongly suggest you set a schedule your Do Not Disturb timeline. For example, my iPhone will not disturb me between 11 PM and 7 AM. If you had turned on Do Not Disturb in the main settings, that would override this schedule. The problem with overriding this schedule is that many people forget that they’ve actually overridden it. You’ll miss important notifications from the apps that you really care about if you accidentally leave Do Not Disturb on for an extended period of time.
If you want to turn off notifications outside of your Do Not Disturb schedule, simply switch the side switch on your iOS device to silent (or vibrate) so that way you can easily flip the switch once you are able and willing to receive notifications once again.
As you can see, I do allow calls from my favorite contacts even when Do Not Disturb is scheduled. I also allow repeated calls, just in case an emergency call comes through from one of my contacts that isn’t marked a s Favourite. You can decide whether you want your Favourite contacts to reach you or can select that tab and choose from Everyone, No One, or any of the Groups you have set up in your Contacts. I’d suggest sticking with Favourites, because you have them there for a reason, right?
You can set your schedule for whatever suits you best. But I do suggest that you schedule it so that you can get a good night’s rest or get uninterrupted work done (say, no notifications from 9 to 5 PM other than phone calls from favourite contacts, for example). Do Not Disturb is an incredibly valuable addition to iOS 6, and if you use it effectively you’ll see that it will help you with your efficiency â€" and your effectiveness as well.
Sorting Apps
When you return to the main Notifications scre en, you’ll see that you can sort your apps either “Manually†or “By Timeâ€. I have mine sorted by time because I don’t want to fiddle with these apps within the main Notifications area. I do that tweaking once I dive a little bit deeper down the menu.
However, if you do want to sort them manually I would suggest that you place the apps that you would like to receive notifications from the most near the top and then descend them accordingly. In most cases you won’t even notice what order they are coming at you, but if you want to sort them specifically in a way that appeals to you, then manual sorting is the way to go.
Diving Deeper
Apps in Notification Center
Below the sorting area is what could be called the “meat†of iOS notifications. In this area, you get to the side what stays in Notification Center, and what goes out. Let’s discuss what should types of apps should always stay in Notification Center, no matter what app you decide to use to fulfill that type.
- Calendar: This type of app (my choice is Agenda) will make sure that you get reminded of any important appointments or meetings you have coming up. Getting notifications for those is ideal to keep on you prepared and on schedule.
- Messages: Since you receive message s generally because someone wants to reach you in a fairly quick manner, having these active in Notification Center is a good idea.
- Phone: If you’re using an iPhone, having this in Notification Center is a good idea. That way you can make sure that you see any calls you may have missed (and check for voice mails as they may arise) throughout your day. It doesn’t mean you need to answer the phone if you’re in the middle of something, but being notified of what may have happened while you were focusing on something else isn’t a bad idea.
- Task Management Apps: Many task management app’s will work in Notification Center, and having it active is a pretty good idea. It will remind you when things are coming up â€" or when you need to start â€" certain tasks or projects. Again, the idea is to become more efficient and effective with your iOS device and having a task management app that works with Notification Center will help that idea come to fruition.
< br />
Here are some appetites that can stay in Notification Center, but we really need to be limited in order for you to not get distracted by then so easily.
- Social Networking Apps: While these can be a help if you are expecting some sort of correspondence through them, if they dominate your Notification Center feed then they can become rather tedious. I would err on the side of caution and only keep one active in Notification Center â€" if that. The trigger of the one app being active will mean you’ll start checking out some of the others, which isn’t the worst thing in the world when managed properly.
- Reminder Apps: There are several variations of reminder-type apps, not the least of which is the stock Reminders app that comes with iOS 6. If you are going to keep them active in Notification Center, make sure you are using them â€" and usi ng them regularly. For example, I keep Checkmark, 30/30, EISENHOWER and My Minutes active in Notification Center, as they are workflow apps that I use on a regular basis. But Reminders isn’t active. So find the reminder-type app (or apps) that are right for you and curate them as necessary.
- Mail: I know, right? Figure me out. By reading your mail application in Notification Center fully active, you are going to steal focus from the things you are supposed to be doing at any given moment. The allure of checking your email will be just too strong. But just because you haven’t put mail as being active Notification Center doesn’t mean that you can’t have notifications for email pop up. I use a service called AwayFind, which (at its most basic) lets me know when specific people get in touch with me. The VIP function of Mail also acts the same. You can drill down deeper into the Mail setting in Notification Center and let it know which accounts you want to hear from, and h ow you want to hear from them. I have VIP left on with banners active. That’s it. And as far as I’m concerned, that’s all you should have too.
Finally, here are those that don’t need to be in Notification Center unless they are critical to your work/life.
- Game Center: Don’t let the device tell you when it’s time to play. You tell the device when it’s time to play.
- Fitness Apps: Your task management app should let you know that you have to work out. Your calendar app will tell you when. Less is more in Notification Center, so leave the fitness app out of it.
- Media Apps: in the same way that game center shouldn’t tell you when it’s time to play, knowing when a new podcast episode has been uploaded or photo has been added to your Photo Stream isn’t exactly productive.
Nothing but banners…
Sounds, Badges, Alerts, and Banners
I’ll keep this part brief.
- Banners are for all the stuff.
- Sounds are for really important stuff.
- Badges and Alerts are for none of the stuff.
Alerts won’t let you move forward without dealing with the notification. A notification is an alert more than anything else, not a command (In fact, Notification Center calls Alerts and Banners by the name â €œAlert Stylesâ€).
Don’t let the device control you.
Turn Alerts off on all apps, whether they are in or not in Notification Center. Remember Banners aren’t Alerts. Banners pop up and then fade away. Alerts you have to deal with to move on.
Visible Lock Screen items should be limited to the following types of apps:
- Calendar
- Task Management
- VIP Mail/AwayFind
- Messages
- Phone
Workflow apps don’t need to be accessed via your lock screen, nor do social networking apps.
No t In Notification Center
Apps not in Notification Center
Just because an app isn’t in Notification Center doesn’t mean that it doesn’t get an alert of some sort associated with it. A simple rule to remember about apps that are not in Notification Center is this: turn off all types of alerts.
Why?
That way you’re clear on what will come through with an alert of some sort and what won’t. O f course, you can move some of these apps into Notification Center at some point in time, but a general rule on that front is that if you’re putting something in…then you should be taking something out.
The key to dealing with iOS notifications the right way is to remember that you’re in charge.
Yes, you will be installing more and more apps that will have access to notifications, but the key is to manage those notifications so that you can better manage your time. The idea behind Notification Center is to help you, not to hurt you.
Setting it up the right way will go a long way in making sure that it does a whole lot more of the former and hardly any of the latter.
These might be some extreme views (like no badge indicators), but sometimes you have to draw a line in the sand for productivity’s sake.