iMessage text effect mainly categorized in to two parts. First is Bubble and second is Screen effect. From here learn how to send invisible ink or hidden iMessage text from iPhone/ iPad. This effect is impressed quick and easy to send no more extra selection required. If we want add screen effect with Bubble in background then we can do it. Otherwise send directly in single tap.
Learn how to send invisible lnk pattern from your iOS 10 installed iDevice. People are choosing this buble effect to share some surprise or secure message that not easy to read at a glance.
Steps for Send invisible or hidden iMessage with iOS 10 iPhone/ iPad
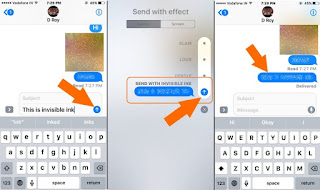
1 send invisible ink bubble effect as hidden iMessage iOS 10 app
1: Launch Message app from iPhone/ iPad.
2: Type text message in message box.
3: Tap and hold by long press on blue upward direction icon. Now you will screen with Different bubble effects (Invisible ink, Gentle, Loud and Slam from bottom to top direction).
4: Next, Again tap on Blue button icon.
First is the pattern that you are looking for. At the receiving end user can’t see your message in notification center or message app conversation link.
Invisible ink is not only applicable on simple text but also on Third party images, Gifs and web links.
See the screen below, I Applied for Fruit Ninja gif stickers/ images. Steps are same but looking very gorgeous.
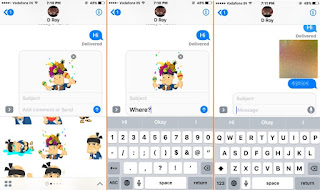
2 invisible effect with GIF image on iOS 10 iMessage app
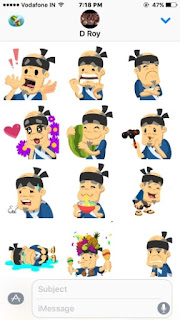
Extra Dose: Expand Keyboard on iMessage conversation screen
For more space utilization and Easy to access key features of third-party apps you can expand it. See the all symbol/ Gif stickers and Games tap on bottom right corner of the screen.3 See whole Gifs on message app screen
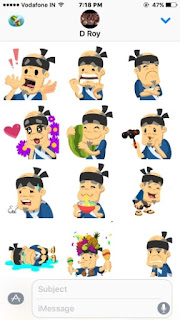
Share your feedback on how much you like invisible ink/ hidden iMessage tips in comment box. Have you found such tricky and intere sted things that are make helpful to iMessage users? Then don’t miss to share.
No comments:
Post a Comment