Here is the story of why I wanted to turn my laptop into a Wi-Fi hotspot or a temporary router: Last week we had a big thunderstorm and a lightning seems to have struck our cable internet. This fried the WAN port of my router and the DSL port was no longer blinking green to show a working internet connection. All of the LAN ports were working fine but I didn’t have enough Ethernet cable lying around to connect all of my home computers. So I decided to do learn how to broadcast Wi-Fi from my laptop to other devices or how to setup my laptop to work as a router. You have probably heard of wi-fi hotspots on smartphones and the same features is available on laptops with Wi-Fi or WLAN cards. While using a laptop as Wireless Access Point is not as effective as a router, it will come handy on situations where you only have an Ethernet cable and you want to share Wi-Fi to other devices on the floor. Here are steps to enable Wi-Fi hotsp ot on Windows Laptops or desktops connected to a DSL broadband connection:
Note: I am assuming you have a normal broadband internet cable connection. Connect the Internet cable (with RJ-45 connector) to your Laptop or Desktop PC’s Ethernet port. Now you should see green or yellow light blinking on the Ethernet port indicating successful connection
Before you setup the Wi-Fi hotspot you need to setup your broadband internet connection: Read: How to setup Broadband cable Internet connection on Windows PC
Now follow these steps to setup your laptop’s wi-fi hotspot
![]()
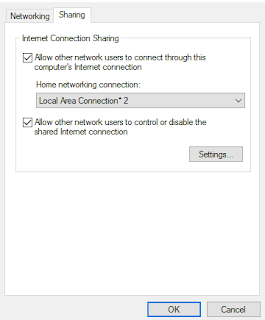
Now you can connect other devices such as smartphones, tablets and laptops to the newly setup Wi-Fi hotspot using the password you assigned on step two above. If your Wi-Fi hotspot laptop goes to sleep, you will have to run command prompt as admin and again type: netsh wlan start hostednetwork
If the broadband connection on your Wi-Fi hotspot laptop is abruptly disconnected and reconnected, your Wi-Fi hotspot will stop working. To make it work again, turn off the Wi-Fi on your laptop (the one setup as a hotspot). Then turn it back on. Open command prompt as admin and type: netsh wlan start hostednetwork
Other important commands for Windows laptop hosted network are listed below:
To temporarily stop the Wi-Fi hotspot: netsh wlan stop hostednetwork
To again start Wi-Fi hotspot on your laptop: netsh wlan start hostednetwork
To allow or disallow hosted network:
netsh wlan set hostednetwork mode=allow
netsh wlan set hostednetwork mode= disallow
If you want to change your Wi-Fi hotspot network name (SSID) and password :
netsh wlan set hostednetwork ssid= newSSID
netsh wlan set hostednetwork key=newpassword
You can also permanently delete the newly created hosted network by following the steps below. Be very careful not to delete anything else than what has been instructed below
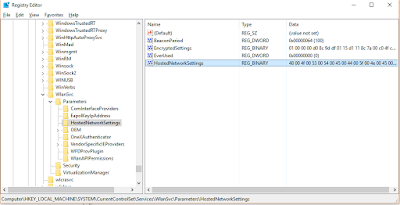
After deleting the network from registry open Command Prompt as admin type: netsh wlan show hostednetwork. It will show you that hosted network is not configured. The last thing you have to do is go to “Network and Sharing†and set your broadband connection to its default settings. Here are the steps:
That’s it. Now the hosted network has been removed from your laptop’s network settings.
Note: I am assuming you have a normal broadband internet cable connection. Connect the Internet cable (with RJ-45 connector) to your Laptop or Desktop PC’s Ethernet port. Now you should see green or yellow light blinking on the Ethernet port indicating successful connection
Before you setup the Wi-Fi hotspot you need to setup your broadband internet connection: Read: How to setup Broadband cable Internet connection on Windows PC
Now follow these steps to setup your laptop’s wi-fi hotspot
- Press windows key + X >> Select “Command Prompt (Admin)â€
- Alternatively, press Windows and type “cmd†>> Right Click on “Command Prompt†and select “Run as administratorâ€
- Now in the Command Prompt, type: netsh wlan set hostednetwork mode=allow ssid=networkname key=password
- (Replace “networkname†with any name and “password†with a password of your choice for your laptop Wi-Fi hotspot)
- Now type: netsh wlan start hostednetwork
- Now your hosted network will start but you will have to tweak some settings before accessing the internet
- Press Windows key and type “network connections†>> select “view network connectionsâ€
- Right click on t he your active broadband connection and click “propertiesâ€
- Go to “Sharing†tab and click the check box to “Allow other network users to connect through this computer’s internet connection.â€
- From the drop down select the newly created hosted connection (it could be named something like this- “Local Area Connection *12) >> Click Ok
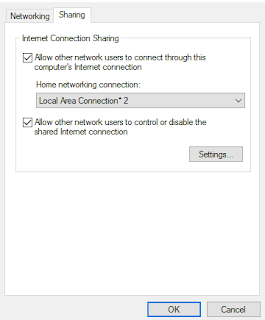
Now you can connect other devices such as smartphones, tablets and laptops to the newly setup Wi-Fi hotspot using the password you assigned on step two above. If your Wi-Fi hotspot laptop goes to sleep, you will have to run command prompt as admin and again type: netsh wlan start hostednetwork
If the broadband connection on your Wi-Fi hotspot laptop is abruptly disconnected and reconnected, your Wi-Fi hotspot will stop working. To make it work again, turn off the Wi-Fi on your laptop (the one setup as a hotspot). Then turn it back on. Open command prompt as admin and type: netsh wlan start hostednetwork
Other important commands for Windows laptop hosted network are listed below:
To temporarily stop the Wi-Fi hotspot: netsh wlan stop hostednetwork
To again start Wi-Fi hotspot on your laptop: netsh wlan start hostednetwork
To allow or disallow hosted network:
netsh wlan set hostednetwork mode=allow
netsh wlan set hostednetwork mode= disallow
If you want to change your Wi-Fi hotspot network name (SSID) and password :
netsh wlan set hostednetwork ssid= newSSID
netsh wlan set hostednetwork key=newpassword
How to delete newly created Wi-Fi hotspot or wireless access point on Windows laptop
You can also permanently delete the newly created hosted network by following the steps below. Be very careful not to delete anything else than what has been instructed below- Press Windows >> Type “regedit†>> Right click on it and select “run as administratorâ€
- Navigate to the following path in the Registry: HKEY_LOCAL_MACHINESystemCurrentControlSetServicesWlansvcParametersHostedNetworkSettings
- On the right, Right-click on HostedNetworkSettings key >> Click Delete
- Resta rt your laptop
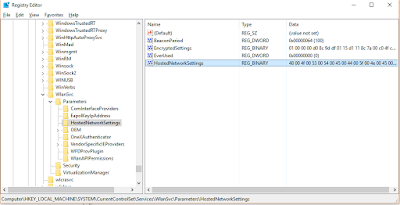
After deleting the network from registry open Command Prompt as admin type: netsh wlan show hostednetwork. It will show you that hosted network is not configured. The last thing you have to do is go to “Network and Sharing†and set your broadband connection to its default settings. Here are the steps:
- Press Windows Key and type “view network connections†and click it
- Right click on your active broadband connection and select Propertites
- Go to sharing tab >> unselect “Allow other network users to connect throught this computer’s internet connectionâ€
- Select OK
That’s it. Now the hosted network has been removed from your laptop’s network settings.
No comments:
Post a Comment