Generally, officially iPhone ringtone maximum length is to be 29 seconds, even though, using this trick you can make iPhone ringtone more than 40 seconds. Otherwise, to create a ringtone directly on iPhone 7 Plus using garageband that you can get below. By this way, you do not require connect your iPhone with PC or iTunes. Just you should have installed Garageband App on your iPhone.
You may familiar about the Garageband app; it is a world’s most famous music creation app. today, I will show you how to use Garageband App on iPhone with iOS 10 to create custom Ringtone step by step.
Complete Guide to Create a ringtone Directly on iPhone 7 Plus using Garageband
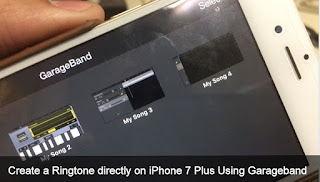
iPhone ringtone maker app Garageband
Step 1. First launch the Garageband app on the iPhone 7 Plus or other iOS running iPhone(s).
Step 2. Hit on + button to create a new song or instrumental music, choose your instrument (sampler, Smart Drums, Smart Strings, Smart bass, Smart keyboard, Smart Guitar etc.) to use and get started to play or just press buttons.

Build iPhone 7 plus ringtone without iTunes
Step 3. After thinking your desired tone ideas, press on red button to record your track and then tapping again on red button to Stop tone recording as usual.
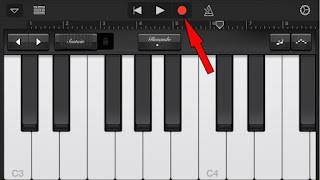
start custom Ringtone recording on iPhone iOS 10
Step 4. Now you will have to tap on downward pointing arrow icon in the left side corner on the screen and select ‘My Songs’.
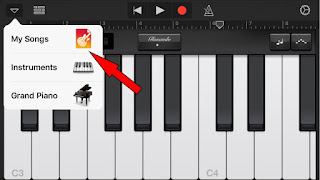
Official way to make iPhone ringtone free iOS 10
Step 5. Now choose your recently crated song and then tap on sharing icon you can appear in the left-top corner, it looks like a box with an arrow pointing out of it.
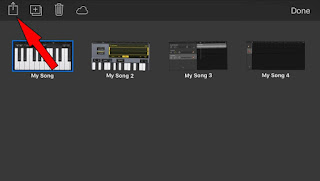
Hit on + button to create a new song or instrumental musicStep
6. Now you will get sharing options â€" Select ‘’Ringtone’’.
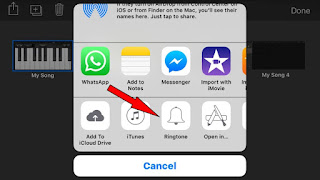
easy way to Ringtone directly on iPhone 7 Plus Using Garageband
Step 7. Enter the Ringtone name whatever you would like and assign the song name, artist name etc.
Step 8. Tap on Export appear top-right side corner.
No comments:
Post a Comment