How to Setup, Use Apple Pay on iPhone X, 8 (Plus), iPhone 7 (Plus), 6S (Plus): Add Cards
Apple Pay is a great mobile payment service, its awesome time saving and much secure than using traditional cards like you put out your card from your pocket and uses on swiping machine. In addition, Apple Pay is very easy to use because it works with the iOS devices that you’re using every day. But to use Apple Pay, you will have to add Credit/ debit cards for quick Payment with Touch ID or Passcode to make a purchase simply and securely, right from your Apple iPhone. Let’s learn here how to set up Apple Pay? And use Apple Pay on iPhone 7 Plus.
Here’s a walkthrough will let you to Setup Apple Pay on iPhone (iPhone X, iPhone 8 (Plus), iPhone 7 Plus, iPhone 7, iPhone 6S, iPhone 6S Plus and earlier models) running iOS 11.
Setup and Use Apple Pay On iPhone: Simple guide to Add Credit Cards
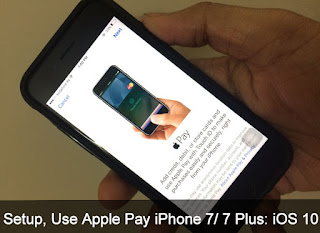
Way to Setup, Use Apple Pay on iPhone 7 Plus iOS 11
1. Launch Settings App on your iPhone home screen.
2. Now, you have to scroll down to Wallet & Apple Pay â€" will appear you close to the iTunes & App Store settings.
Tap on Wallet & Apple Pay â€"

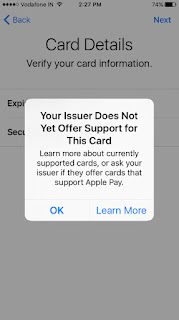
3. Tap on Add Credit Cards or Debit Card waits until loading next screen.
(Note: you may be required Apple ID and Passcode so please enter it and go next.
4. On screen, you can read Apple Pay instruction for more details and after that Go on Next â€" top-right side on the screen.
5. Now be ready to position your card in the frame. You can add by scanning Card or by entering Card detail manually.

Tap on Wallet & Apple Pay to enter credit or debit card iOS 10
While your scan your card at that time card number automatically enrolled but you have to type your Name and then tap on Next.
6. Now enter card information such as Expiration Data and Security Code. Then go next,
So for adding Card to Apple Pay, Connecting your card issuer…
Here Read terms and conditions and Tap on Agree, in a popup â€" again tap on Agree. Wait for your phone sett ings up a card for Apple Pay and adding to the wallet.
Even If your issuer means Banks does not support Apple Pay service then you will get an error message “Your issuer Does not Yet offer Support for This Cardâ€. For that, there is not any solution to fix the error message. Hence, you will have to wait until your bank support Apple Pay service. Alternatively, you should try to add another card which offers Apple Pay system, if you have. Because Some of the banks may not support all card types.
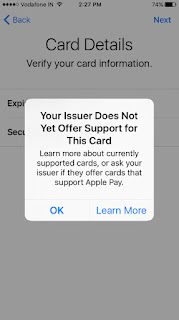
error Your issuer Does not Yet offer Support for This Card when set up Apple pay iOS 10 iPhone 7 Plus
After successfully set up Apple Pay card, you got the message your card has been added to the wallet.
For security purpose, Credit or debit card verification must be required. Therefore, choose how to verify your card to Apple Pay. By Text message or via Call. Then Next, if you choose Text message then you will get a Code on your registered cell phone number. Enter the Code to activate your card for Apple Pay.
That’s it.
I think you have a question that the, how many cards can I add for Apple Pay?
As per Apple Site, user can add maximum eight cards on any device. For that you have to add card on each device separately.
Now you will have to know that how to use Apple Pay with iPhone. Get the guide at below.
How to Use Apple Pay on iPhone: iOS 11
Easy to use Apple Pay at stores, within Apps, and on Web sites in Safari iOS 11 and macOS High Sierra.
Just take and hold your iOS or Apple Watch near to the contactless reader and make payment with Touch ID (place finger on Home button).
Take a note: Still, Apple pay is availa ble in thirteen countries included United States, United Kingdom, Canada, Australia, China, Singapore, Switzerland, France, Hong Kong, Russia, New Zealand, Japan and Spain.
No comments:
Post a Comment