Apple iPhone is most secure Smartphone in the mobile world. In the true meaning, the brand keeps its user’s data very secure and maintain strength in any situation. Therefore, Apple is one of the #1 mobile makers in the United States and globally. To make more secure ever before let’s see this post dedicated to Software (iOS 11) iPhone X, iPhone 8/ 8 Plus, iPhone 7/ 7 Plus, iPhone 6S/ 6S Plus/ SE users. Tutorial to change or Set Alphanumeric Passcode on iPhone 7.
To unlock your Apple iPhone, you have two ways by typing Passcode or Put Fingerprint on Home button for Touch ID â€" Face ID for iPhone X users and open the screen. So Just Apple gives there are alternate options to create/ set passcode such as Custom Alphanumeric Code, Custom numeric Code, and 4/6 Digit numeric passcode.
Digit Numeric Passcode takes less time to unlock your phone compared to an alphanumeric passcode cause you will have to type on-screen keyboard. So inherently, it is stronger passcode for iPhone than numeric digit passcode. For those users who needed more security then set custom alphanumeric Passcode is better one. Here I will share with you how to set Alphanumeric Passcode on iPhone and to run all iOS 10/ iOS 11 iPhones. Steps for first time iPhone 7 (Plus), iPhone 8 (Plus) users who wanted to create a passcode.
Way to Set Alphanumeric Passcode on iPhone 7/ iPhone 8/8 Plus â€" iOS 11/ iOS 10
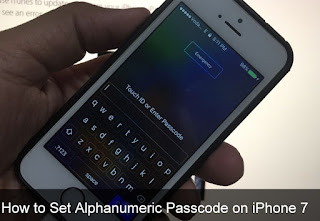



No comments:
Post a Comment