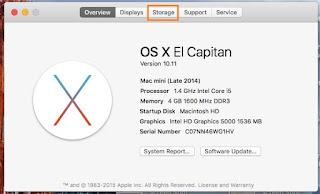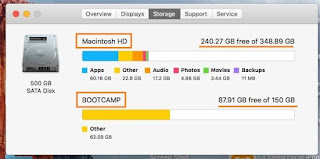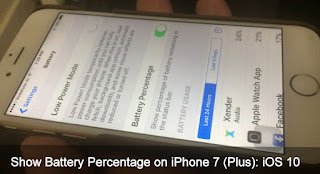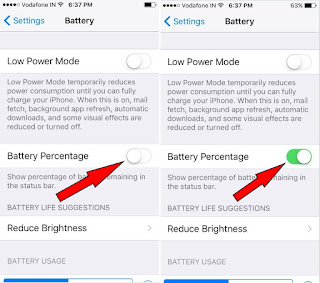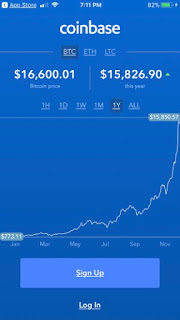Method 1: iCloud Backup

Once you have set up iCloud, it becomes easier than ever to keep recent backups of your iPhone, iPad and iPod. Keep in mind that the backup starts automatically whenever the iOS device is connected to a power source and the synced computer is turned on and connected to the same Wi-Fi network.
Automatic backups are great! But what if you want to do a manual backup, so that you are absolutely certain you have the most recent backup stored in iCloud. This is needed particularly when you want to do something like an iOS restore, software update, or device jailbreak.
Note: If you don’t use the automatic backup feature, it is especially highly recommended to make manual backup on a regular basis. Or else, you won’t have a recent backup of your device.
OK, now, let’s show you exactly how to initiate a backup to iCloud instantly on an iPhone, iPad, or iPod touch:
How to Start a Manual Backup to iCloud from Your iPhone, iPad or iPod Touch?
Note: In order to do a manual iCloud backup, all you need are: iOS 5+ (or later), iCloud, and a Wi-Fi connection.
Then follow the steps below:
1. Launch the “Settings†app
2. Tap on “iCloud†and scroll down to the bottom, then tap on  “Storage & Backupâ€
3. Navigate down and tap on “Back Up Nowâ€
It’s generally fairly quick but since it’s uploading to iCloud, the overall time to completion is largely dependent on your internet connection speed. Your device will give you an estimated time before the backup is complete, and there’s a progress bar to watch as well.
iTunes backup is a perfectly re asonable solution for those without broadband access or if iCloud storage is over capacity.
Method 2: iTunes Backup
Â
 Â Tips
 Tips: Enabling iCloud backups will turn off Automatic Backups via iTunes. So, when your iOS device is connected to your computer, you need to trigger a manual iTunes backup (iTunes -> Backups -> Manual Back Up).
By default, each time your iPhone is connected to your computer, it will sync and create a backup automatically. But what if you want to create an iPhone backup manually? It is very easy indeed.
How to Make a Backup of Your iPhone in iTunes?
1. Plug your iPhone into your computer
2. Launch iTunes
3. Select your iPhone in the‘Deivce’list
4. Click on your iPhone according to the name you specify it
5. Select †œBack Upâ€
6. Wait for iPhone backup to complete
This backup enables you to restore your iPhone from iTunes backup file. In the future, whenever you want to restore your iPhone from backup file, this is the important file that you can use. Backup on Mac and Windows has the procedure. It is always a good idea to create a current backup before you download and install the latest iOS.
Note: Backing up an iPad, iPod Touch through iTunes has exact same manner as the above.
Method 3: Third-party Utility Backup
Â

In the above, we have learnt two methods to do manual backup using iTunes and iCloud. What is the common drawback and haven’t been mentioned is that the backup made above is inaccessible directly. Follow the location of iTunes backup to check the inaccessible backup on your PC disk.
When you come to the backup file, you will see that the backup files are displayed as SQLITE_DB file. With no file suffix. So you can’t view them directly.
Is there an idea ever in your brain that you can have a viewable iPhone backup file just as other Android OS based smart phones which has a SD card? And the files can be moved from phones to computer easily and freely. Actually, with the help of to-be-recommended tool “iPhone Data Recoveryâ€, it is also possible! You can be relaxed when your iPhone data lost unfortunately if you have a backup made by iPhone Data Recovery.
How to Do a Backup Using iPhone Data Recovery?
Free download the free trial version of iPhone Data Recovery firstly. Install in on your computer and initiate it.
1. Connect your iOS device with your PC then choose the optionÂ
 “Recover Data from iOS Deviceâ€. If you hold an iPhone 4/3GS,Â
  iPad 1 or iPod Touch 4, you need to enter DFU mode.
2. Scan your device through a communicating process.
3. Preview your files in the left of the program. Mark the onesÂ
  that you want to make a backup for, then click “Recoverâ€Â Â
  button.
4. Specify a location for your backed up file. From this
  location, you can view your files directly. Go to check it.
Now that we have learnt how to do backup with the above three methods, we need to know the advantages and disadvantages of them. Below is a comparison table.Â
Advantages and Disadvantages of iTunes, iCloud, iPhone Data Recovery Backup |
|   | Advantages | Disadvantages |
iCoud | 1. Very easy and quick | 1. You need to have a Wi-Fi connection |
| 2. You can back up your device Wirelessly and Automatically | 2. iCloud backup does not include your media files (m usic, movies, etc.) that you did not purchase from the iTunes Store |
| 3. You do not need to own a computer, PC or Mac | 3. Your space is limited. You get 5 GB of free storage for backup. And if you need more, you need to pay |
|   |   |   |
iTunes | 1. You own your backup on your computer disk, thus you do not need to rely on iCloud | 1. iTunes backups do not include content syn ced to your iPhone, iPad or iPod touch, such as movies, music, and photos |
| 2. You do not need to pay anybody if you have large files (movies,etc.) | 2. You need to own a computer and connect your device to this computer when you want to create a backup |
| 3. Does not require a Wi-Fi connection |   |
|   |   |   |
iPhone Data Recovery | 1. Space is unlimited |   |
| 2. 12 file types (Photos, Camera Roll,Messages, Contacts, Call History, Notes, Calendar, Reminders, Voice Memos, Safari Bookmarks, SMS Attachments, Video in the camera roll) are backed up | Â You need to pay for it |
| 3. The backup file can be accessed and viewed directly whenever you want |   |
| 4. You have a safe copy of your device data |   |
|   |   |   |































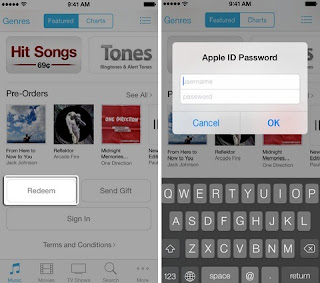
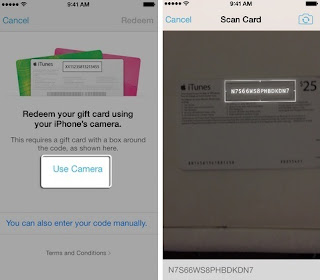

 Â
  In the above, we have learnt two methods to do manual backup using iTunes and iCloud. What is the common drawback and haven’t been mentioned is that the backup made above is inaccessible directly. Follow the location of iTunes backup to check the inaccessible backup on your PC disk.
In the above, we have learnt two methods to do manual backup using iTunes and iCloud. What is the common drawback and haven’t been mentioned is that the backup made above is inaccessible directly. Follow the location of iTunes backup to check the inaccessible backup on your PC disk.