Free up space on your iPhone camera roll or storage capacity by Delete or remove all photo in bulk or mass. Apple makes the simple option in photos app for delete multiple photos on iPhone, iPad running iOS 11/ 10/ 9/ 8. on behalf of delete multiple photo apple give the option for backup deleted photo in the photos app. So all deleted photos automatically saved in the recently deleted folder under photos app.

1 Delete Multiple Photo from Phone app on iPhone
Devices Works on: iPhone 7/ 7 Plus, iPhone 6/ 6 Plus, iPhone 6S/ 6S Plus, iPad, iPod Touch.
Steps for delete multiple photos on iPhone, iPad: iOS 11, 10, iOS 9 or iOS 8
Step 1: Go to photos app on iPhone, iPad.
Step 2: From the upper right corner of the screen, Tap on select.
Next, you can select multiple photos at once or multiple photos by swiping left to right. See below image.

delete multiple photos on iPhone and iPad
Note: Multiple photos selection by swiping your finger from left to right only possible with iOS 9 users.
Wants to delete all photos on month or date Wise
#1. Launch photos app on iPhone, iPad.
#2. Tap on photos from beneath tab.
#3. There you can see the option for collections or Back. Now your all photos are group into year date format.
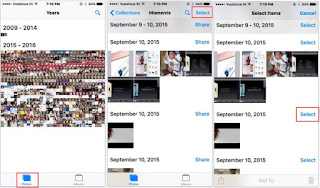
Select photo that you want delete
For categories month or date wise, just tap the finger on year and month region sequentially.
So, your screen would show up the select option on upper right corner. Tap on it
Now you delete whole months photos by select and delete from bottom right corner.
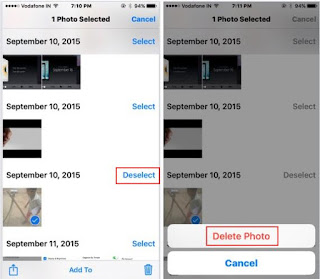
delete all photos at once on iPhone
Note: are you deleting specific photos like months or year wise. Please keep the backup of photo library on Mac or PC. might be lost due to wrong selection on internal error.
On above steps, if you don’t want to delete or abort delete operation just tap on cancel.
No comments:
Post a Comment